Note that I will be configuring the software to work with my KReduCNC, but the process is the same for just about any machine.
The UCCNC software has a a very cool feature where you can import a Mach3 XML configuration file and populate the settings in UCCNC. That's where we are going to start.
Later we will do some test cuts to make sure things transfered over correctly.
Importing a Mach3 Config File
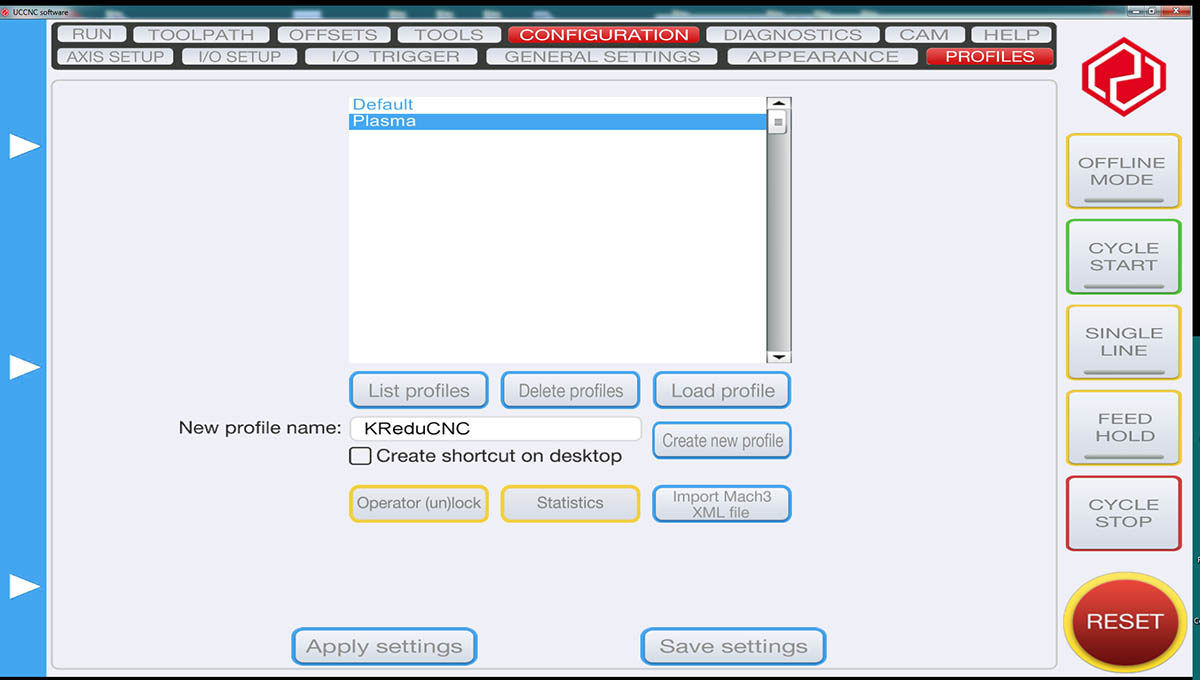
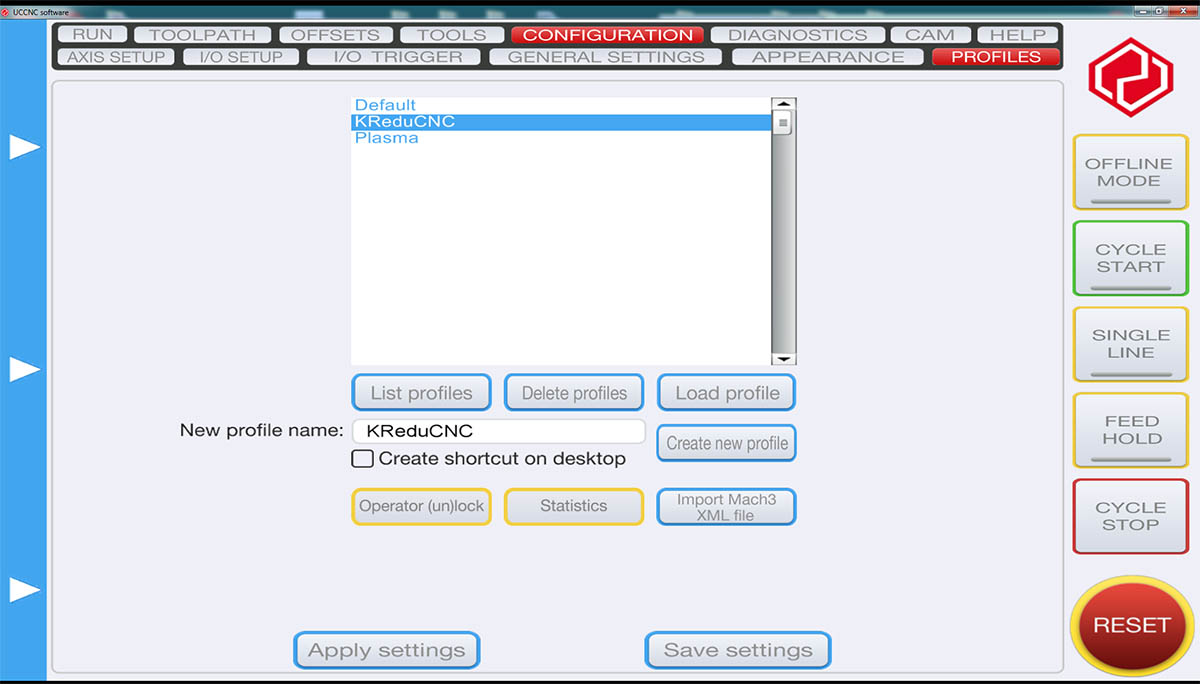
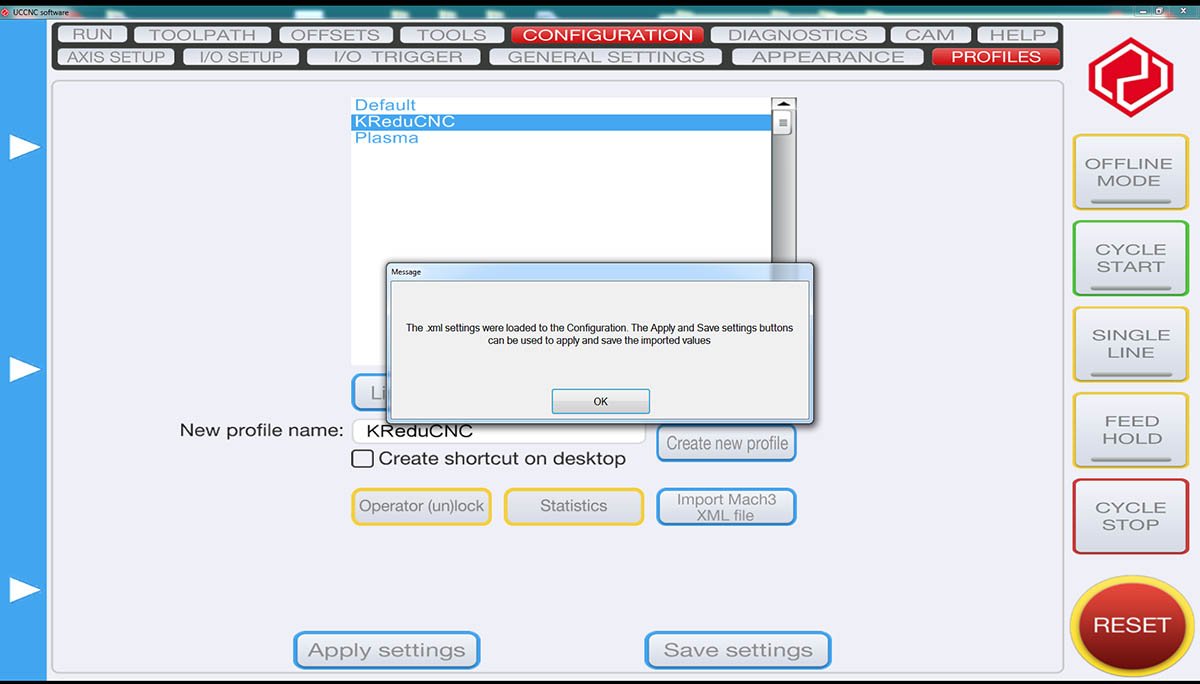
Step 1 - Start by creating a new profile. Type the name of the new profile in the "New profile name" field and hit enter. In this case I named it KReduCNC.
Important!!! You must hit enter for the name to take.
If you check the "Create shortcut on desktop" it will create a shortcut on your desktop that will take you to this new profile. Hit the "Create new profile" button and wait until UCCNC pops up a message and says the creation is complete. Note that this could take a while.
Step 2 - Highlight the new entry (KReduCNC) in the list and click the "Import Mach3 XML file" button. You will be presented with a dialog box to select the file.
You can download the KReduCNC Mach3 config file here:
Note that I have various other Mach3 configurations available as well.
You will have to locate the Mach3 configuration file via the dialog. If it is an installed Mach3 configuration file, it will be located in your Mach3 install directory. Otherwise you can just point to a downloaded Mach3 configuration file.
Step 3 - After the Mach3 config file has been imported you will be presented with a message telling you to apply and save the imported values. Make sure the KReduCNC entry is higlighted in the list and Click the "Apply settings" and "Save settings" buttons.
!!! Important !!!
When you click the "Save settings" button you will see it slightly change to indicate that its been pressed. The actual save will not be complete until the button returns to the unpressed state. Watch it closely as it could take a while. It is very hard to tell when the button returns to the unpressed state. If in doubt, just save it again.
You now have a working KReduCNC configuration for UCCNC. Connect your UC100 to the DB25 cable that is connected to the SainSmart driver board and you should be able to control your KReduCNC.
Step 4
Currently the CV settings defaults are in mm. This is will not bode well if you are importing inch settings.
The following settings need to be changed:
Linear error max = .001
Linear addition length max = .04
Linear unify length max = .08
Corner error max = .001
Important!!! Make sure you hit enter on each of the above entries.
!! If you do not make the above setting changes, you will not get popper cuts. You may even crash the bit if machining hard materials!!
Simple Test Cuts
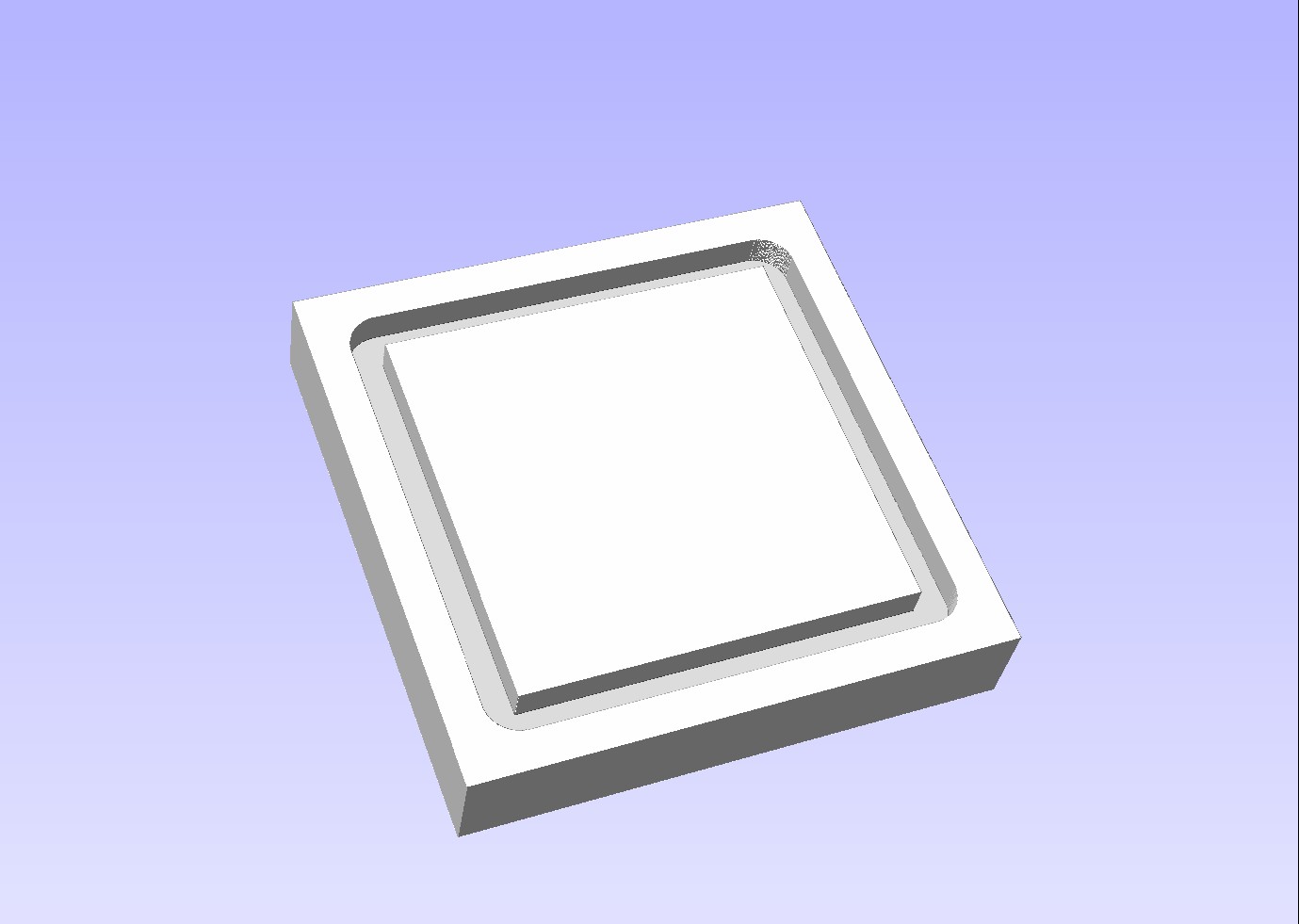
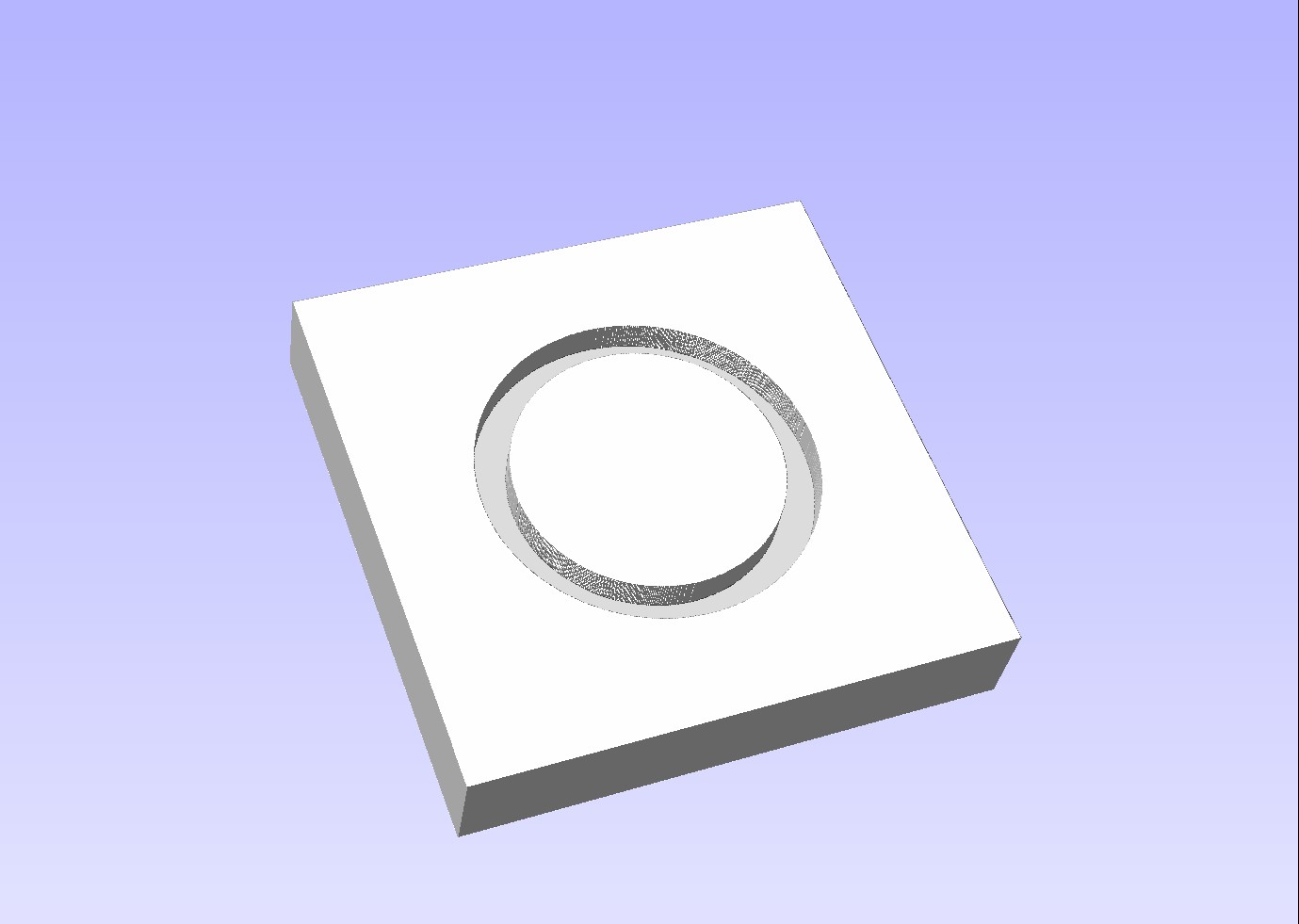
When I test a new machine or software, I like doing some very simple tests.
In this test, I will be cutting a 1.5" x 1.5" square .125" deep in a piece of soft plastic.
I will also cut a 1" circle at the same depth.


Step 1 - I load up a piece of scrap stock that is 3" x 2.6" x .375". The stock is a cellular PVC so its soft compared to say birch ply or acrylic.
Its clamped in place near the center of my KReduCNC, and only positioned by eye.
Step 2 - I place my tool on the stock as near as center as I can and zero all axis.
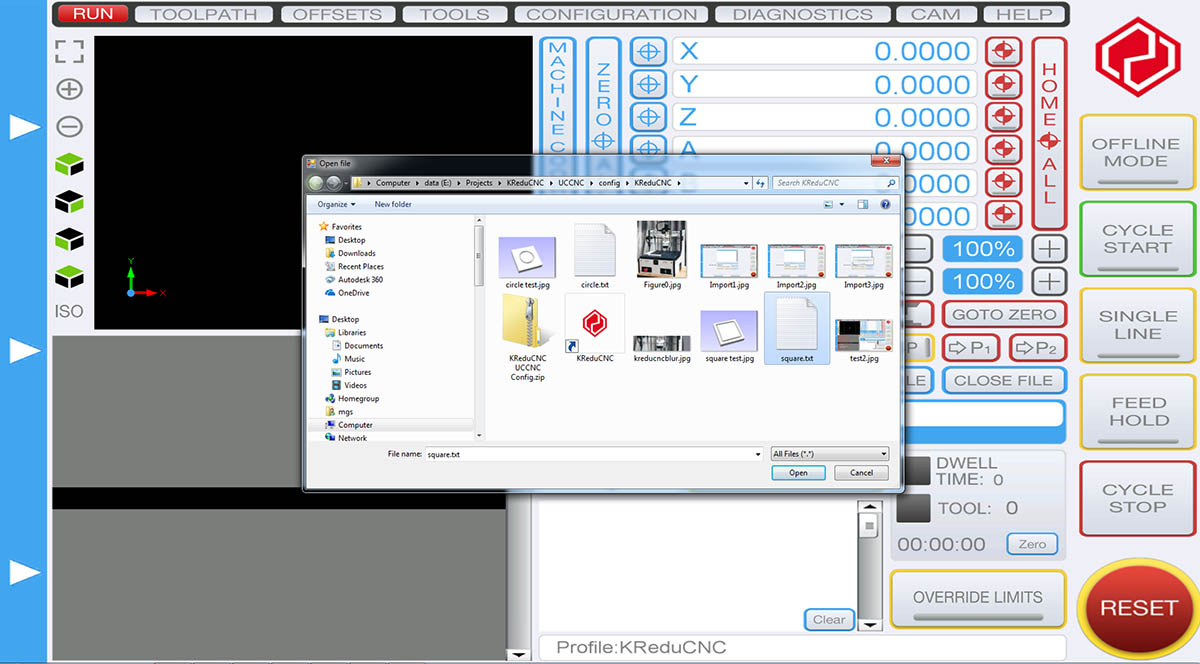
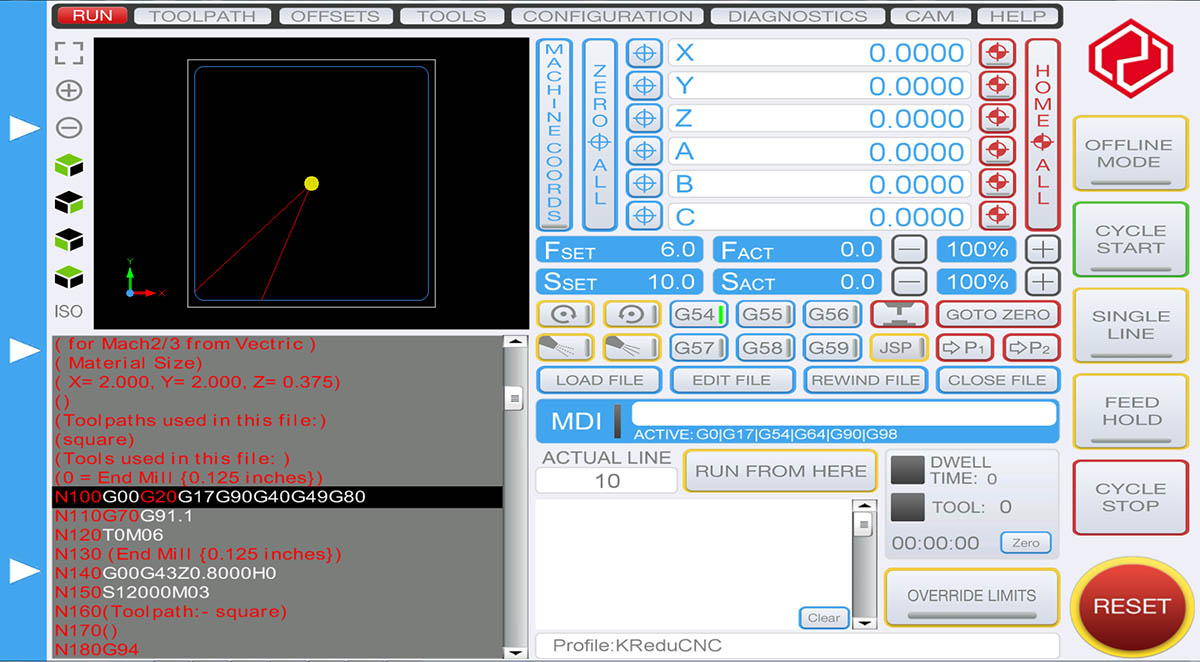
Step 3 - I load the square Gcode into UCCNC.
Step 4 - I turn on the spindle and set it to about 14,000 RPM. I then hit the "Cycle Start" button.



Step 4 - I clean up the part a little using my finger nail to clean the edges and vacuumed the table.
Step 5 - I repeat the process with the circle gcode.
Conclusion
Originally I had some cutting problems when I used the default CV settings. After making the above changes, the cuts were spot on.
After making the above changes, the cuts were spot on.
I did notice one other thing. The display had some artifacts where I made my ramped plunge cuts. These are the actual paths that were cut when using the mm settings.
This is deffinatly a display problem, and the folks at CNCDrive are aware of it. These will not affect the cut if you have made the above settings changes.
The KReduCNC, UCCNC Software, and UC100 motion controller look to be a good match. I will be doing some more complicated testing in order to lock down the settings and macros.
UCCNC Configuration File
The current KReduCNC UCCNC configuration file can be found here:

